Procedure- Main Steps
1. Initiate a new Physical Count in Visual. If you check the “Create Blanks tags only”, the BMS tool will add the required additional tags.
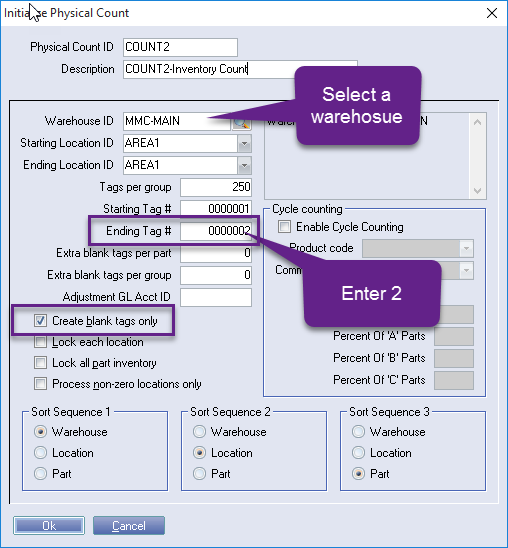
2. Open the Physical Count module within the BMS-BDI app and select the desired Physical Count Id from the drop-down menu. Then press the “Launch Data Collection” button.
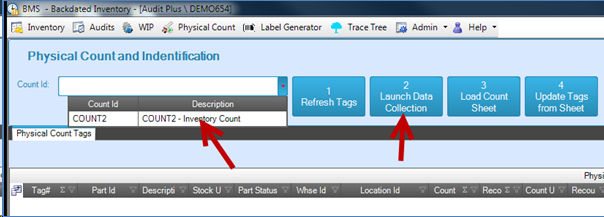
3. Add the required information
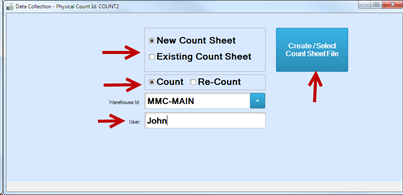
4. Once the data collection window opens start entering the counts
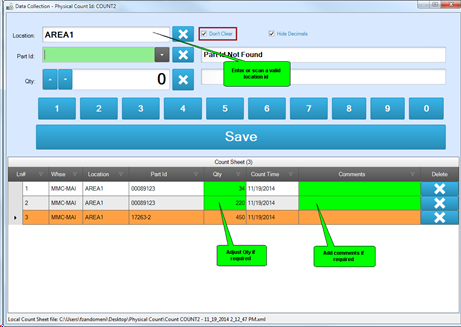 .
.Notes:
1: If you enter multiple counts for the same Part Id within the same Warehouse/Location this app will update the first tag created with the new counts unless the part is traceable. In other words, all parts that are in a Location must be counted at the same time. For example if you have a small box of bolts and a large box of bolts in the same location, you must combine both boxes and enter them as one quantity in the count. If you enter each separately, the Physical Count app will only consider the last one counted and ignore the first quantity.
2: If you scan a part that is obsolete, the Physical Count app will show it as red and show warn you that it is obsolete. This quantity will not be counted when the table is uploaded to visual
3: If the part is traceable and you enter multiple counts for the same Part Id within the same Warehouse/Location, new tags will be created with Void status. The subsequent counts will be added the first count (first tag) and the individual traces will be recorded in the sub-tags.
4: For traceable parts you also need to provide a trace id. If parts are identified with 2D labels containing Part Id and Trace Id, the later will be automatically recognized and the correspondent text box populated.

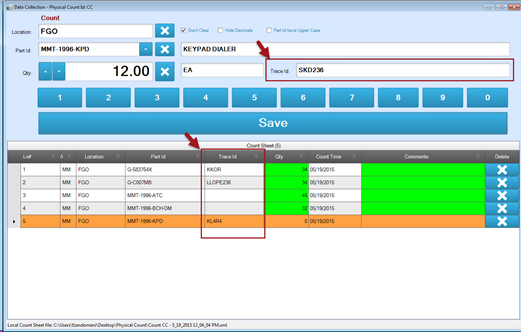
5. When the count is finished, close the Data Collection window and press the “Load Count Sheet” button.
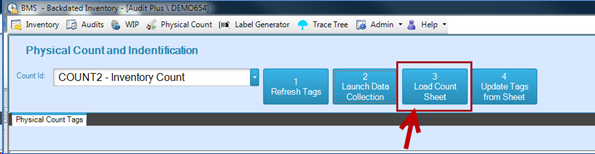
6. Select the desired Count Sheet file. If you did the count on a tablet, you may need to browse and find the file within the tablet or manually move to a shared folder.
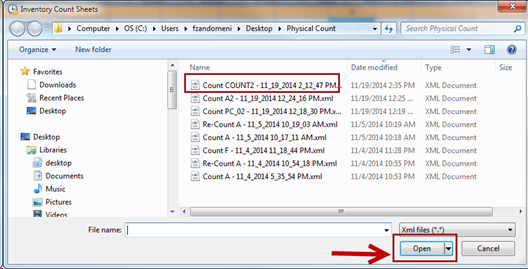
7. Press the “Update Tags from Sheet” button to update Visual with the data just collected.
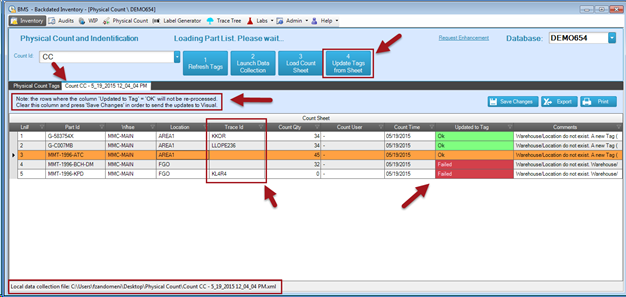
Note: if the same Part Id / Location Id combination is counted more than once, the Re-count column will be populated and then will be updated with the last Qty counted.
8. Perform Variance analysis, process recounts if necessary.
9. Finalize the Physical Count through Visual.
Exceptions: the app will detect the following exceptions:
1. Part Id does not exist or is obsolete
2. Warehouse/Location does not exist
3. Part Id is not assigned to Warehouse/Location
4. Trace Id does not exist for given Part Id
