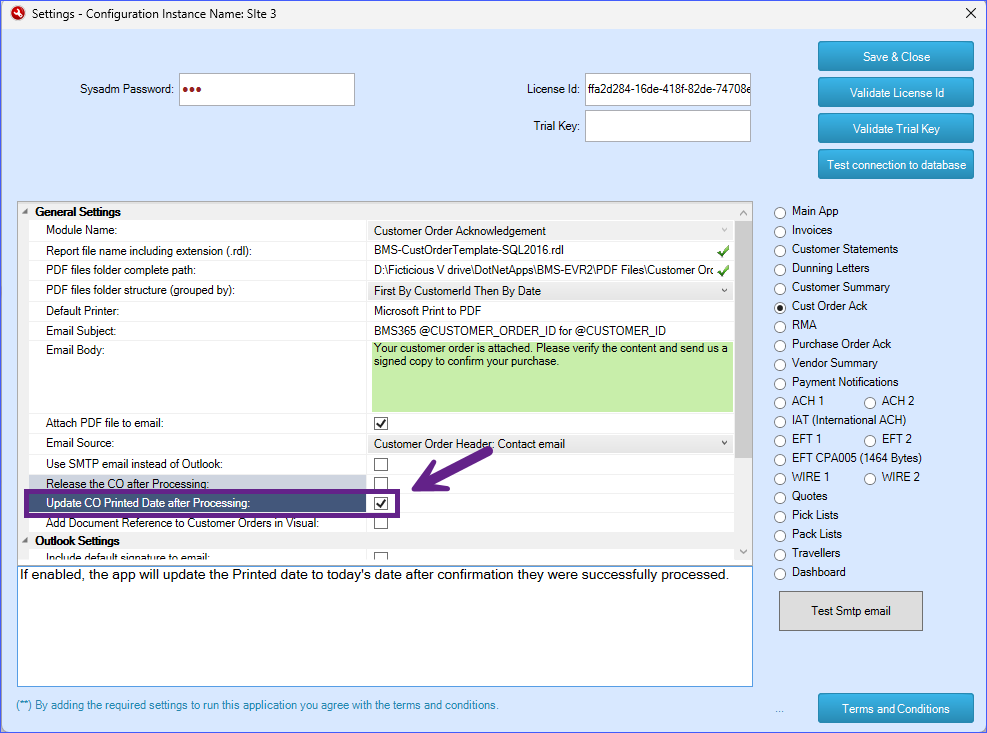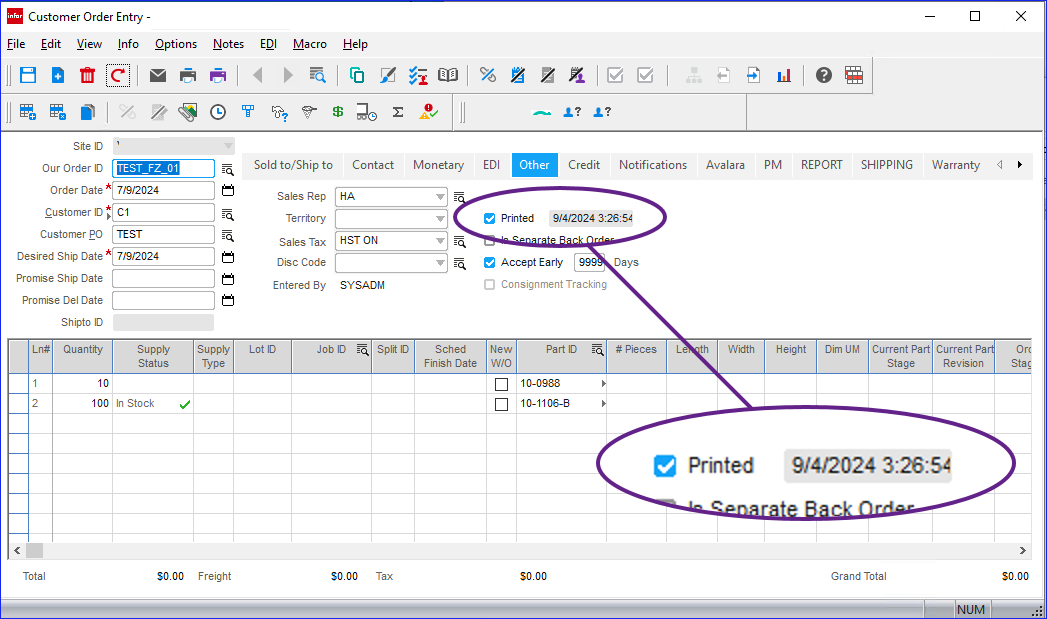Integration with Visual / Automation
This mechanism allows the integration between the BMS-Paperless app and Visual Mfg or any other external application.
When this feature is enabled, the BMS-Paperless app starts "monitoring" a particular folder waiting for a small file to arrive with instructions. This file has single line of text and once is processed by the app, it is moved to a sub-folder called "Processed".
The file containing the instructions can be created by a Visual ERP macro or even by a single command-line launched from a button in one of the Visual Toolbars.
Below are the main steps and requirements for configuring this mechanism:
1-Enable the Visual Integration from settings area.

2-The next time the BMS-Paperless app starts, a new folder called "BmsAppsAutomation" will be created as per the settings defined in the previous step. It is recommended that the parent folder is always in the local machine and NOT in a shared or network folder. By default, this folder will be created in the "My Documents" folder.
3-Add a button to the toolbar within one of the Visual windows (Admin\Toolbar Maintenance)
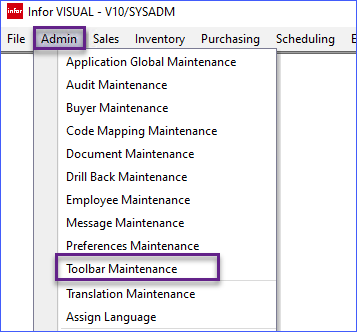

The syntax is very important for this command-line to work properly. Use the one provided below as a starting point. The ~ and > characters are critical.
Also, don't forget to check the "Use Key in Cmd Line"
Example:
cmd /C Echo Module=Quote ~ Actions=View CopyToClipboard ~ VisualData= > \\tsclient\D\PaperlessAutomation\BmsAppAutomation.bms
Explanation:
"cmd /C Echo" is the first part inthe process of creating a file in the memory of the machine.
"Module=" defines the module within the BMS-Paperless app that is targeted.
"Actions=" are the instructions for the BMS-Paperless app
"VisualData=" are the parameters generated automatically by Visual.
" > \\tsclient\D\PaperlessAutomation\BmsAppAutomation.bms" is the destination folder and the file name. The destination folder must match with the one defined the settings for the BMS-Paperless app (typically My Documents). The name of the file is always "BmsAppAutomation.bms"
How to Configure the Correct Command Line Parameters:
The Paperless app includes a dedicated window for configuring the necessary command-line parameters, providing a user-friendly interface to customize and manage automation settings efficiently.
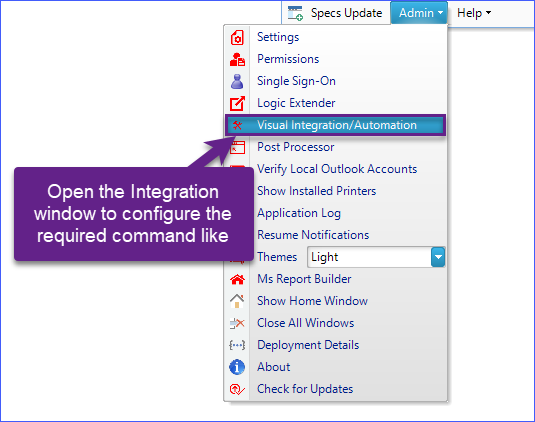
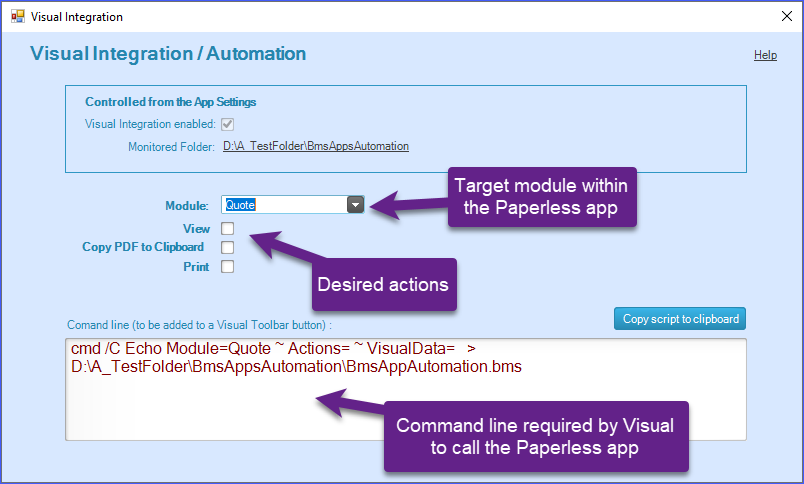
Showing the Toolbar in Visual

Once a document (i.e. quote in the Estimating Window or Customer Order in Customer Order Entry) is loaded and the user presses the new custom button within the User Toolbar, a small file is created in the "Destination" folder.
When BMS-Paperless app detects that a new file has been created, it reads the instructions, executes them, and moves the file to a sub-folder called “Processed”
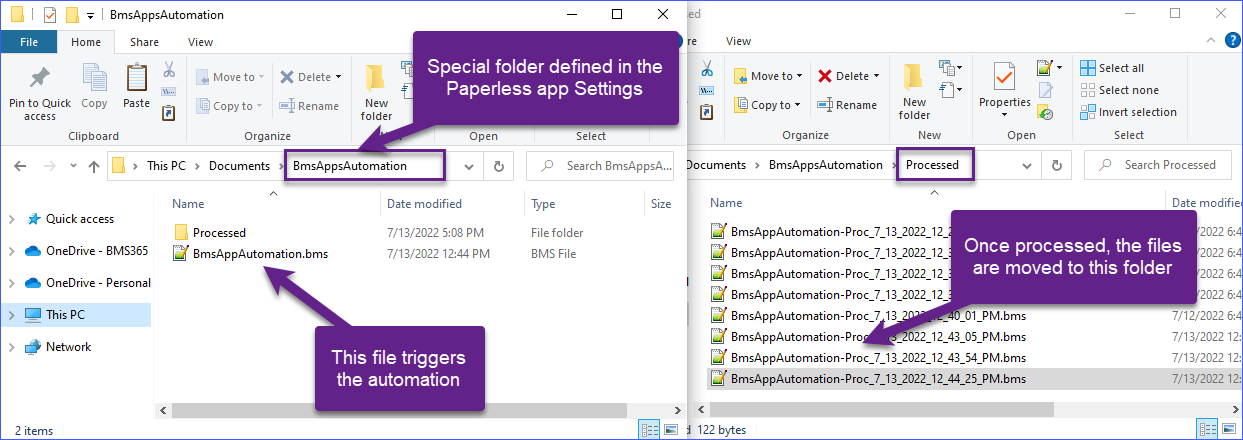
Important note:
If you are using Remote Desktop Protocol (RDP), it's crucial to share the local folder from the client machine within the remote session. This ensures that the automation file can be saved directly onto the client machine, preventing any issues with file access or saving.
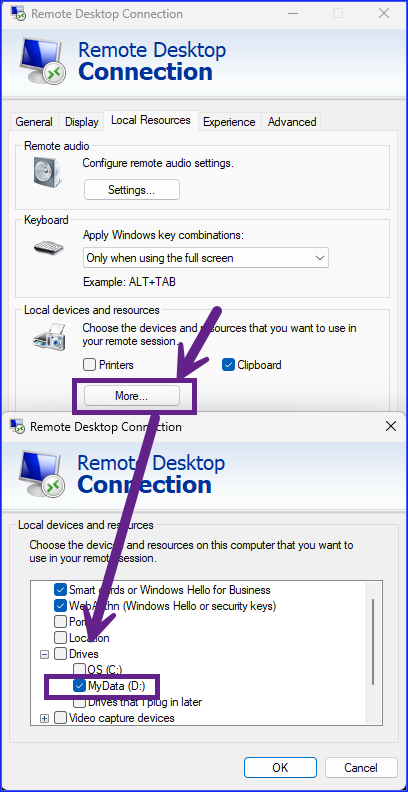
Basic Troubleshooting if the automation file is not created:
Check if the target path exists: ensure that \\tsclient\D\PaperlessAutomation exists and that it’s accessible from the machine you're running the command on. If the folder doesn't exist or there are permission issues, the command will silently fail without error.
An effective method for checking accessibility is to open a Windows Explorer window from the Remote Desktop Connection session, navigate to the target folder, and try to create a simple text file manually
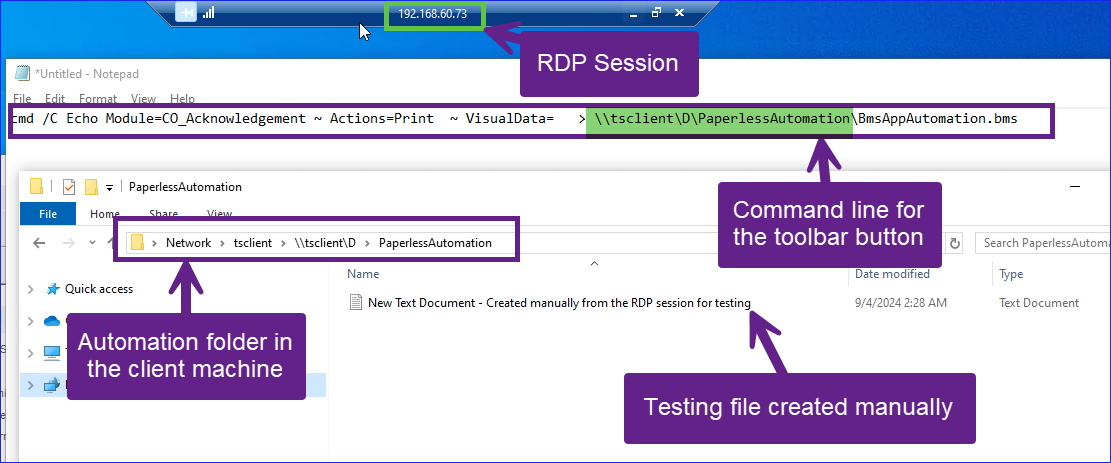
You can also test the same command line that goes in the Toolbar from a cmd window.
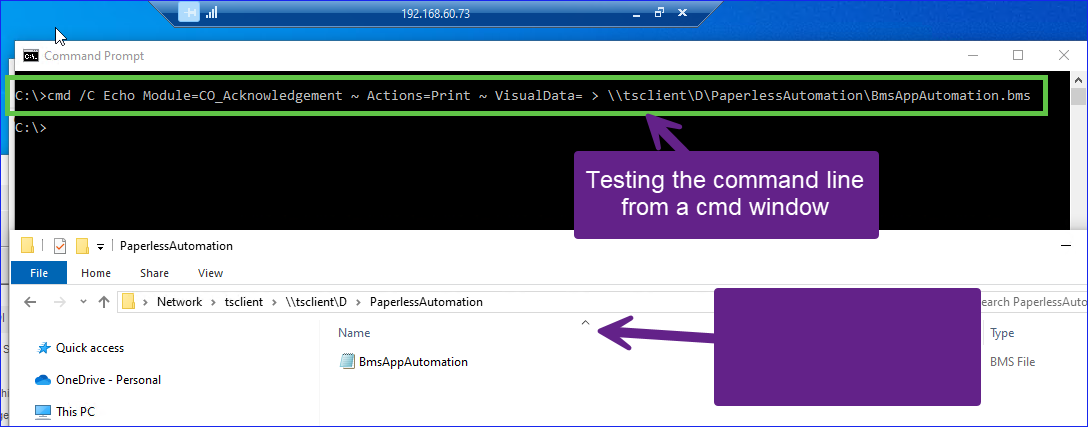
Updating the Print Date in Customer Orders
If the command is set to print a Customer Order (CO Acknowledgment) and the option in the Paperless app to update the Printed date is enabled, the Visual database will automatically update the Printed date to today's date without requiring any further confirmation once the order is processed.